Manage Primary Contacts for a Unit Code
This page allows authorized individuals to manage the primary contacts for a unit code. To update contacts at the budget group level, use *DEFINE GG5 to list the budget groups for a unit.
To update all contacts for a contact type for a unit code, go to the Manage Contacts by Contact Type page. To see directory information for a contact, click the contact's name in the Contact Name (UT EID) column. Clicking on the contact's UT EID will take you to the View Contacts by Assignee page.
Authorization to use this page
See OHS Contacts System Authorizations for information about who can view and update department contacts.
Official Roles and Informational Contacts
The OHS Contacts System identifies each contact type as an official
role or an informational contact. Official role contact
types will have an ![]() icon
in the Official column. Informational contact
types will have no icon in this column.
icon
in the Official column. Informational contact
types will have no icon in this column.
Prudence should be exercised when assigning someone as a contact for an official role. Individuals assigned to official roles are typically authorized to take an administrative action on the department's behalf, or else the sponsoring department will accept requests from the contact as being adequate approval. Actual authority and usage of each contact type will vary. For information about each contact type, see Contact Type Definitions.
Informational contact types are typically used by sponsoring departments to push information to the department through the assigned individual. Informational contacts will not have authority to take administrative actions on behalf of the department.
Primary and Backup Contacts
For each contact type, the department can assign one person as the primary contact using this page. To assign backup contacts, click the link in the Manage All Contacts column that indicates the current number of backups for the contact type.
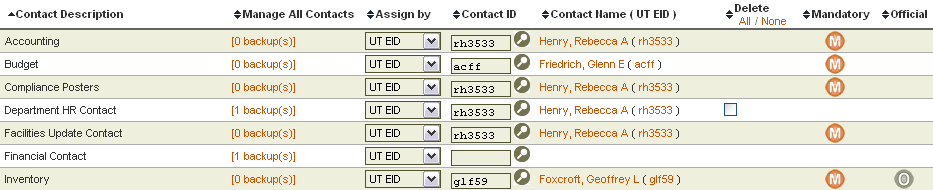
Rules for Contacts
Individuals assigned as contacts must be university employees or affilitated workers. If the individual to be assigned is an affiliated worker but the OHS Contacts System is not allowing the individual to be assigned as a contact, e-mail ohs@utlists.utexas.edu.
Contacts can be assigned via their UT EIDs or their HRMS Position IDs. If the assignment is made by Position ID, the assigned contact will change as the incumbent for the position changes and will be vacant if the position is not currently filled.
If the sponsoring department has limited assignment to either a UT EID or Position ID, the interface will restrict you to that ID type.
How to Make Changes
Using this screen, an authorized updater can change the primary contacts for
all contact types available to the department. This gives updaters an opportunity
to see all contact types available to the department in one place. You can make
changes on multiple rows and submit all changes at once by clicking the
 button at
the bottom of the page.
button at
the bottom of the page.
To assign a new contact or replace an existing contact, select
UT EID or Position ID in the
Assign by column and then enter corresponding ID in the
text box in the Contact ID column. If you don't know the ID,
you can search for it by clicking the
![]() icon. If the sponsoring
department limits assignment by either
UT EID or Position ID, you will not see an option to select an ID type in the
Assign by column.
icon. If the sponsoring
department limits assignment by either
UT EID or Position ID, you will not see an option to select an ID type in the
Assign by column.
To delete the current primary contact without entering a replacement, click
the check box in the Delete column. Note: You
cannot delete the primary contact for a mandatory contact type. To remove the
current contact, you must provide an alternate contact ID. Mandatory contact
types are identified by the ![]() icon in the Mandatory column.
icon in the Mandatory column.
Managing Backup Contacts
While this screen lets you update primary contacts, for each contact type there may be zero or more backup contacts assigned. The link in the Manage All Contacts column tells you how many backup contacts there are. To see and update all contacts for the contact type for the unit, click the backups link in the Manage All Contacts column to go to the Manage Contacts by Contact Type page.