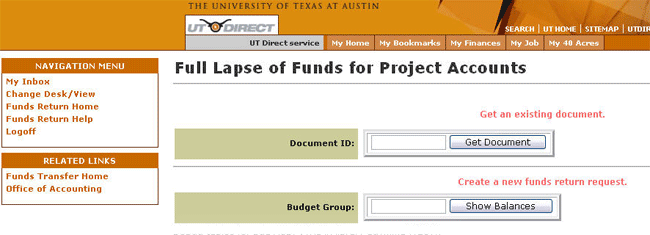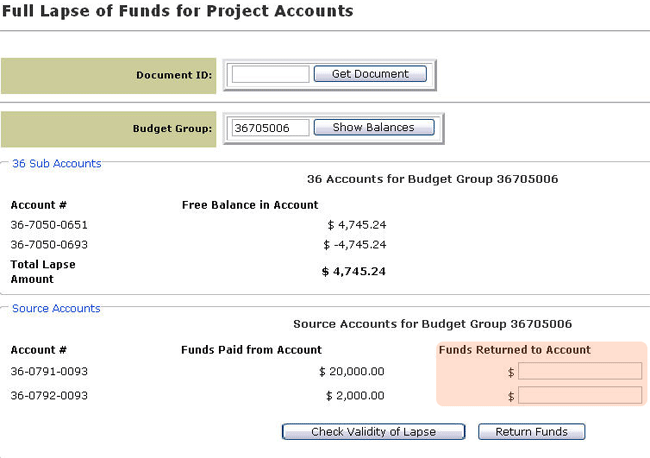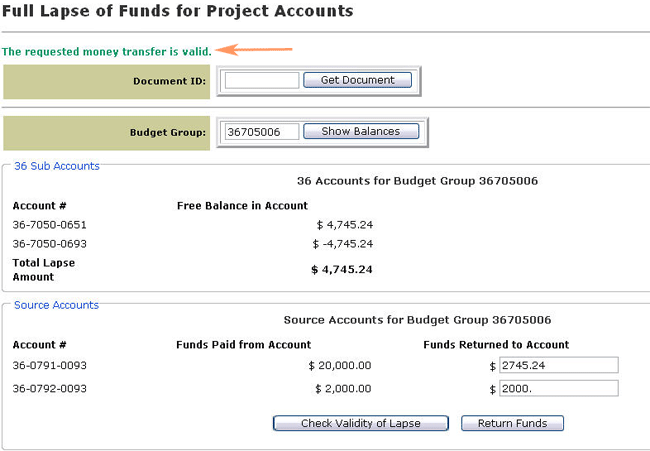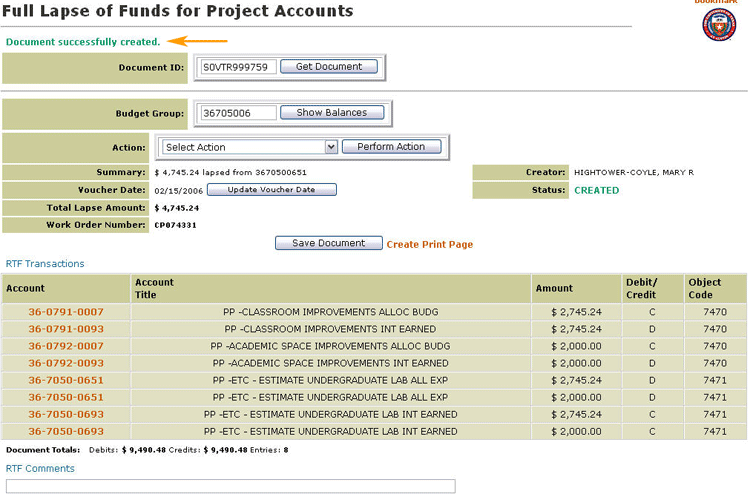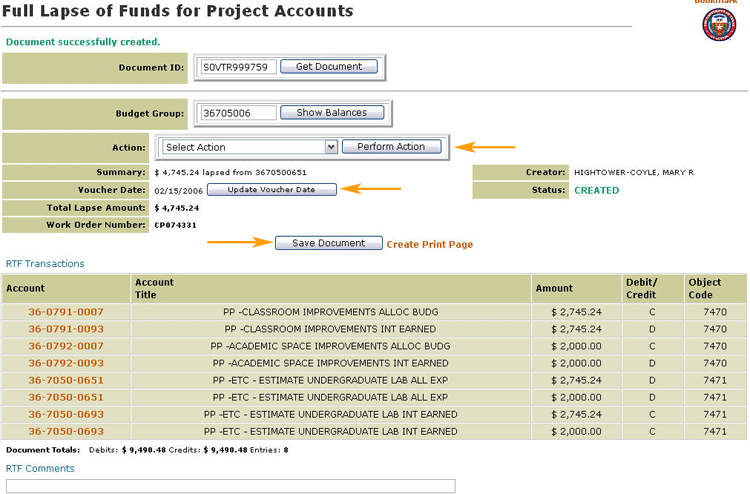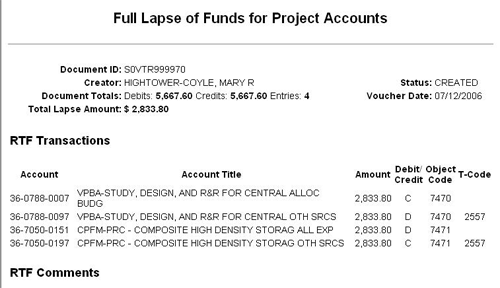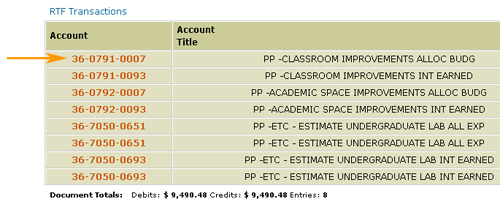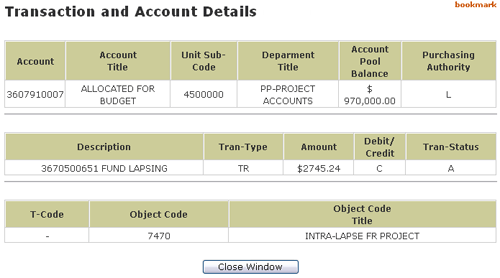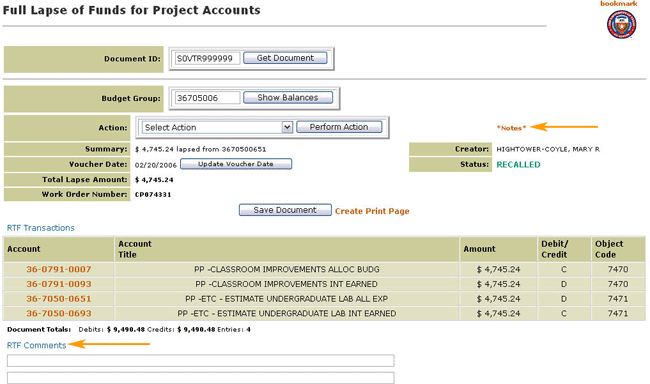Full Lapse of Funds for Project Accounts Help
INTRODUCTION
The Full Lapse of Funds for Project Accounts page is used to retrieve, process, or create VTR documents or research lapsing project funds. Use the VTR document to return remaining funds to source accounts at the close of a project.
AUTHORIZATION
As
with other accounting information pages in UT Direct, the ability to view or
use the Full Lapse of Funds for Project Accounts page requires an equivalent *DEFINE
authorization. In this case, the user must be authorized for the VTR
command in *DEFINE. You may evaluate funds or view a VTR document with View authorization. In order to create and approve a VTR document you must meet the following conditions:
- Must be using a desk/view in an electronic office that is authorized for a VTR format in CV1.
- Must be using a desk/view that has Update or Super status for the VTR command.
- Must have the unit/budget group in the administrative view being used.
Contact your *DEFINE office manager for assistance with authorization.
BUSINESS RULES
These are the business rules enforced by the audits of the Full Lapse of Funds for Project Accounts:
Project Account 36 budget group:
The 36 budget group to be lapsed must meet the following conditions:
- All expense account balances must be positive.
- All cash account balances must be negative.
- The budget group must be in balance (i.e. the sum of the expense accounts (01-79 subs) must equal the sum of the cash accounts (90-99 subs)).
- The receivable accounts (8x subs) must be zero.
- There must be balances to lapse (i.e. not all zero).
- Only one 36 cash sub with outstanding balance is allowed.
- No more than five 36 expense subs with outstanding balances are allowed.
- There may be no pending transactions for the budget group.
|
The 36 budget group must have received funds within the current or prior two fiscal years in order for funds be lapsed back to source accounts.
|
Money Lapsing Rules:
When lapsing money back from a 36 budget group the total lapse amount must be lapsed on one VTR document, there are no partial lapses allowed. However the total lapse amount can be split and lapsed to different source accounts as long as the sum of the split amounts equals the total lapse amount.
Example: Your total lapse amount is $700.00. If you have 3 source accounts to lapse back to you can lapse $100.00 to one account and $300.00 to the second and third accounts, or any other combination that equals $700.00.
When lapsing money back to a source account you cannot lapse back more money than was originally paid out of the source account to fund the project.
 |
NOTE: Money can be lapsed back only to the accounts that the VTR document shows as eligible for lapsing. You cannot choose a different account or add a new account for lapsing. |
For money lapses of $10,000 and above an informational email is send to the budget office when the creator of the document first approves it.
PROCEDURE
The Full Lapse of Funds home page provides two options. To retrieve an existing VTR document, enter the document ID number in the Document ID field and click the Get Document button. The VTR document you request will be displayed. To initiate a new return process enter an 8-digit budget group number in the Budget Group field and click the Show Balances button.
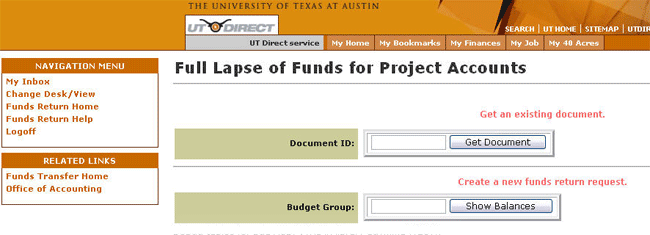
After clicking the Show Balances button, information about the 36 Sub Accounts for the budget group and the Source Accounts for the budget group will be displayed. The funds available to be returned to source accounts is the Total Lapse Amount. In this example the amount available is $4,745.24:

To distribute the eligible funds among the source accounts, enter amounts in the fields provided. All eligible funds must be lapsed. The amount in the Funds to be Returned to Account fields may not exceed the amount listed in the Funds Paid from Account column:
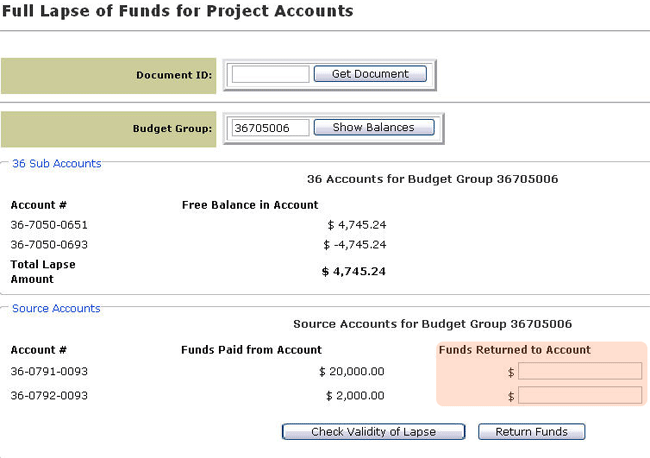
To test a proposed transfer, click the Check Validity of Lapse button. A message regarding the validity of the proposed transfer will appear at the top of the screen:
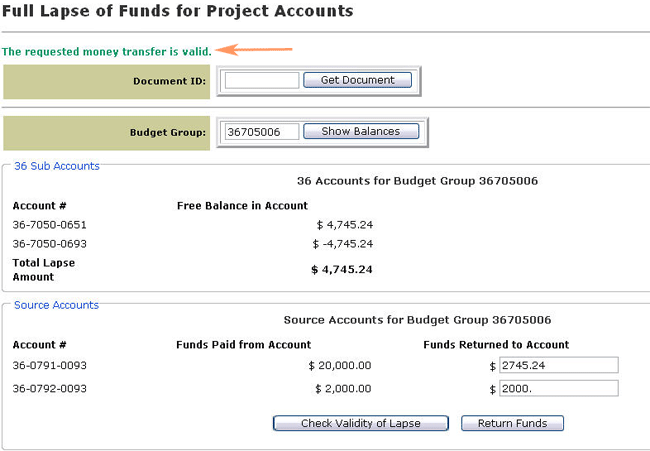
To create the VTR document, click the Return Funds button. The VTR document will be displayed:
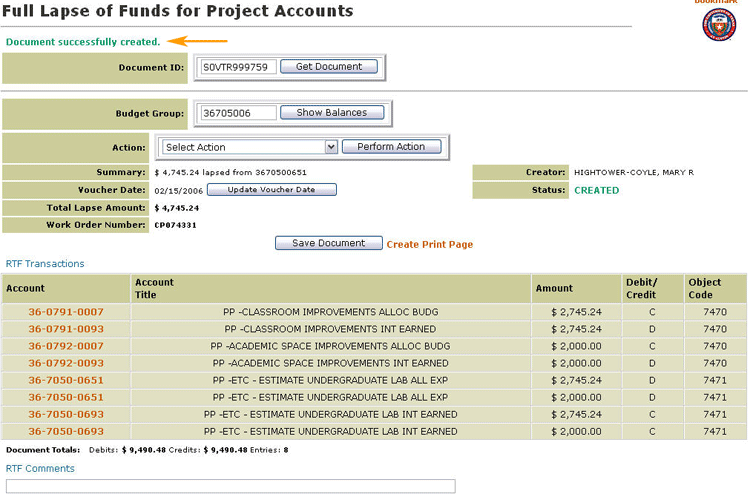
 |
NOTE: Once a document is created transactions cannot be altered. To make changes you will need to delete and recreate the document using the correct account numbers and amounts. |
Depending on authorizations and where the document is in the routing process, the Perform Action button may be used to perform the following actions:
- ROU—Display routing history
- NOT—Display document notes
- FYI—Send an information copy
- VER—Verify document is correct
- APP—Approve and route forward
- FYA—Approve and route to person
- DEL—Delete this document
- REC - Recall a document
- RET – Return a document to creator desk
- DIS – Discard a document
- NEW – Create a new document
The Update Voucher Date button may be used by any user in the document routing sequence.
The Save Document button preserves changes made to the document, including added comments.
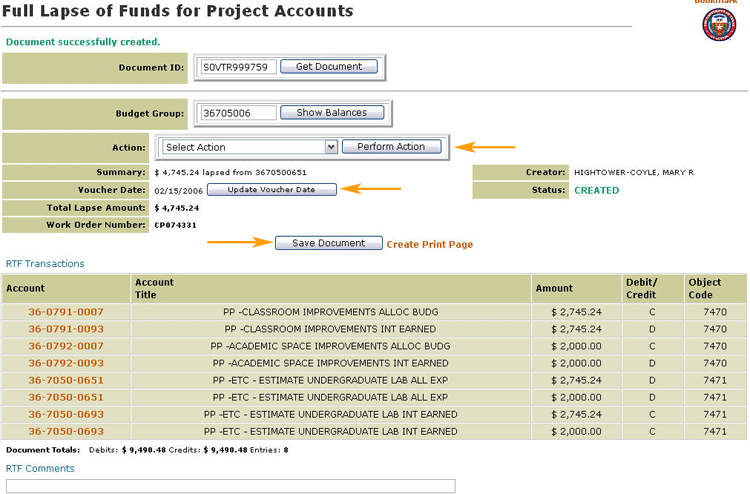
|
NOTE: The voucher update button updates to the current date. |
Click the Create Print Page link to display a printable copy of the VTR document:
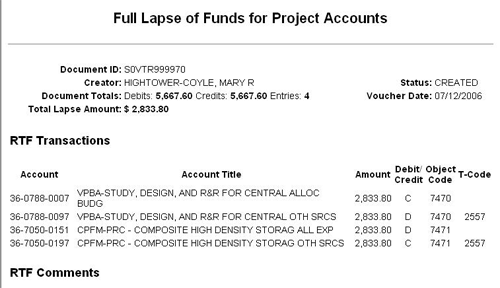
To view information about each RTF transaction, click the Account link.
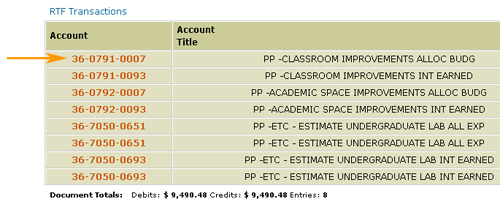
The Transaction and Account Details pop-up window will be displayed:
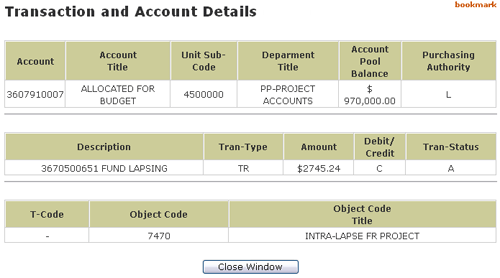
Notes and RTF Comments
There are two ways to add information to the document as it is being processed. Notes preserve document processing information as well as other information added by the document creator and approvers. Notes are retained when the VTR is deleted. RTF Comments may be used to provide information about the transactions and accounts on the VTR document. RTF Comments are not preserved if the document is deleted.
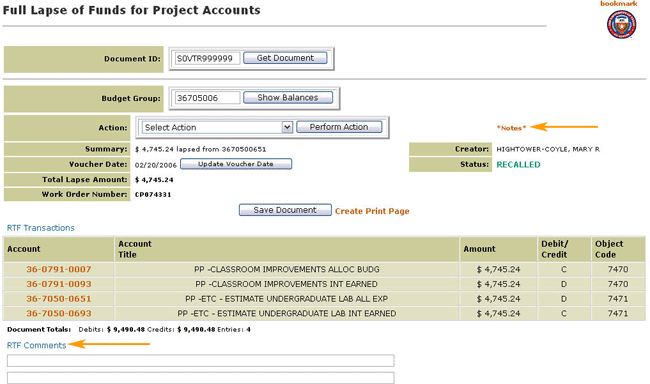
Error
Message Troubleshooting
Error Message:
Your desk is not authorized for Return of Project Account Funds
Current Desk: XXXXXXXX
Your desk must
be authorized for the VTR command in *DEFINE before you can view, create, or approve VTR documents. If you get this
error message, check the desk/view combination selected in the Change desk/view link of the Navigation Menu. Consult your electronic office manager for assistance with desk/view authorizations.
Error Message:
8x sub accounts have an outstanding balance which must be cleared first. Please notify your Office of Accounting contact.
Only one 36 cash sub with outstanding balance allowed. Please notify your Office of Accounting contact.
Cash and expense accounts are out of balance; most likely due to an outstanding encumbrance. Please notify your Office of Accounting contact.
Cash and expense accounts are out of balance; most likely due to a missing cash source or outstanding encumbrance. Please notify your Office of Accounting contact.
These types of error messages provide information about the status of funds available for transfer. You are directed to notify your Accounting contact. Accounting contacts are listed on the GB1 command or CA3 command screen 6 in *DEFINE.