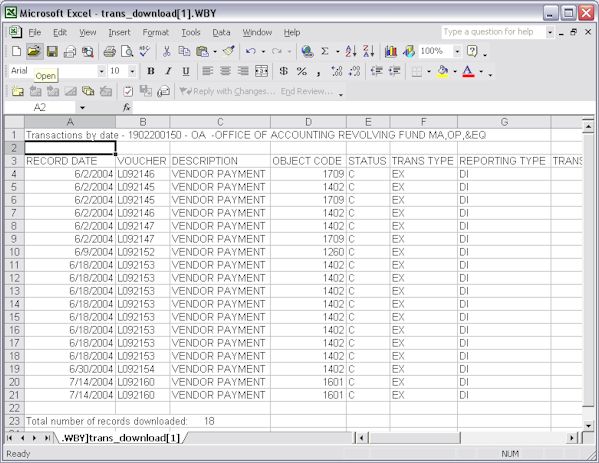Transaction Listings in UT Direct
Introduction
The Transaction Listings page is used to generate listings of official accounting transactions. You may choose to display the transaction list in your web browser or download transaction information to your desktop computer and format it using an application such as Microsoft Excel.
Authorization
To access transaction listings in UT Direct, you must have a *DEFINE authorization that allows you access to the *DEFINE GT1 command. To get such an authorization, please contact your *DEFINE office manager.
Additionally, you will need *DEFINE authorizations that give you access to the type of search that you desire. When you select a type of search, the *DEFINE command equivalent is shown in parentheses. This is the command for which you will need an authorization in order to use that type of search. For example, if you choose the search called Vendor ID (GT9), you must have authorization for GT9 in *DEFINE to use that type of search in UT Direct.
Also, you will only see transactions on accounts that you are authorized to view within *DEFINE.
Overview
The Transaction Listings home page is where you choose the type of search you want and then enter the information to indicate what transactions you want to see.
Step one is to to select the type of listing that you desire from the Please select search method pull-down menu.
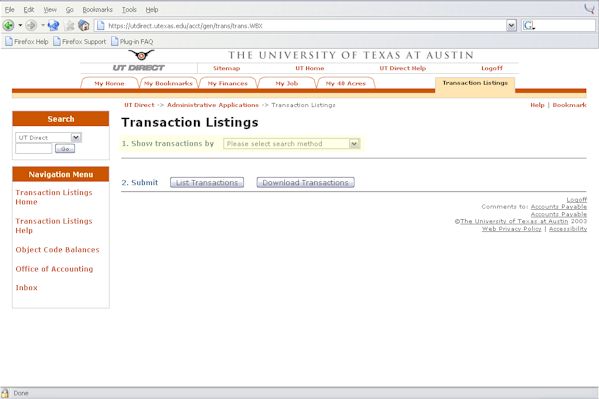
After you select the type of search, the page will allow you to enter information to narrow your selection to a specific set of transactions. Each page will have a section of required information and optional information. You must complete the required section in order for the search return any transactions. The optional section will allow you to further limit the transactions to be shown.
Submit your search
After you have entered your search criteria, click either the List Transactions or the Download Transactions button.
Please note that the web display of transaction information will not contain as much information as the download. Additional information available in the download includes the service dates, the transaction code, departmental codes, and purpose code.
If you click Download Transactions, a warning window like the one below may appear:
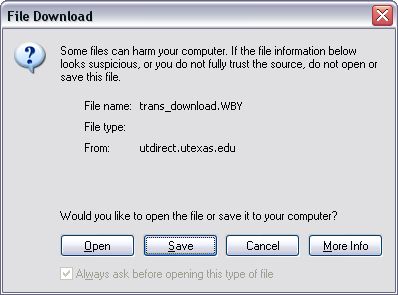
Click Save, then select the folder where you want to save the file and the name you wish to save as. Make a note of the name and location so that you can find your file in the next step. After the download is complete, start Microsoft Excel and open the file from within Excel by selecting Open from the File menu and navigating to the file.