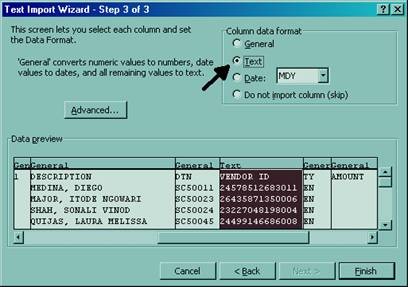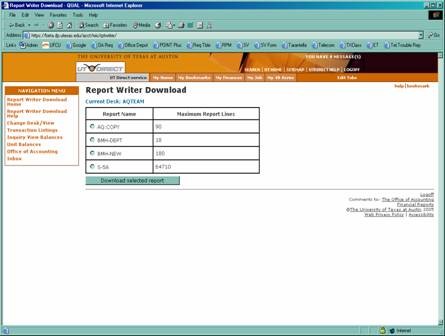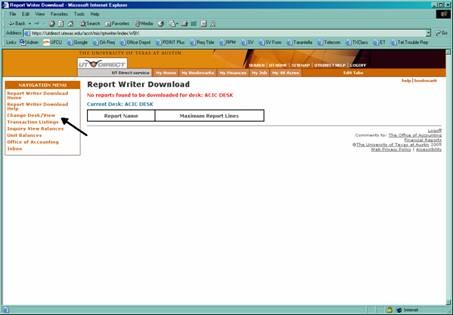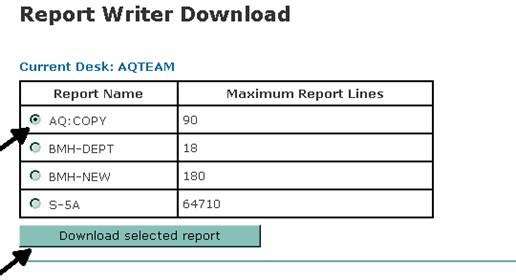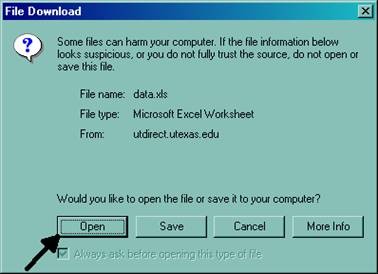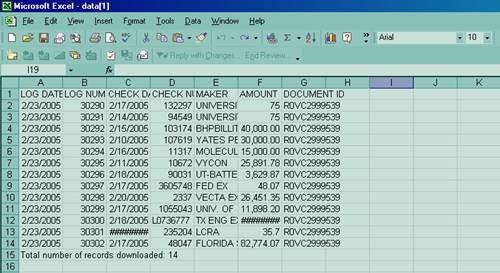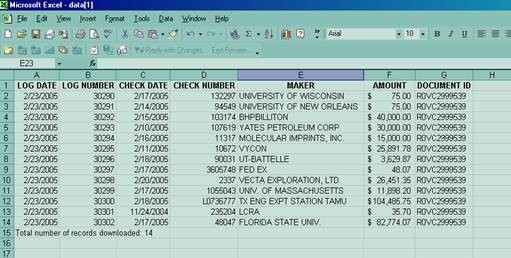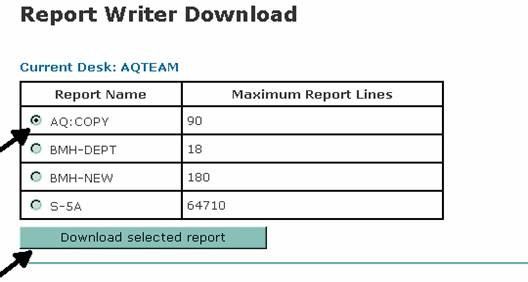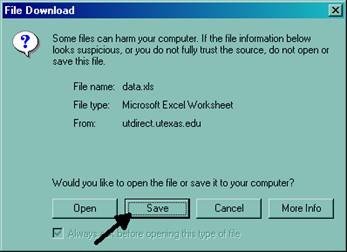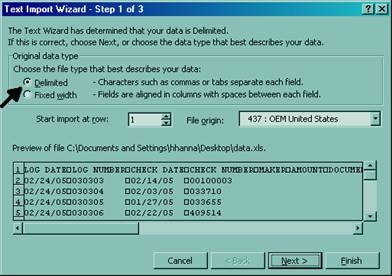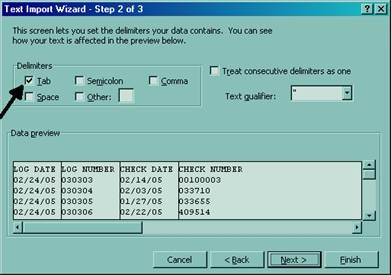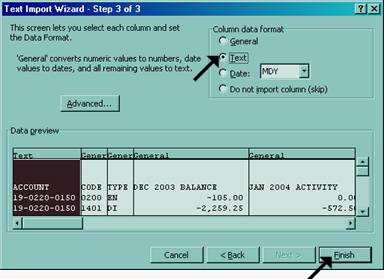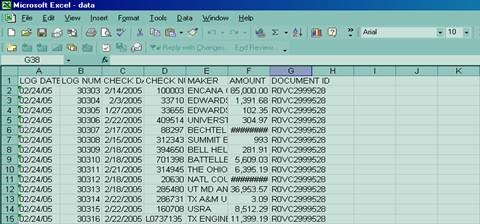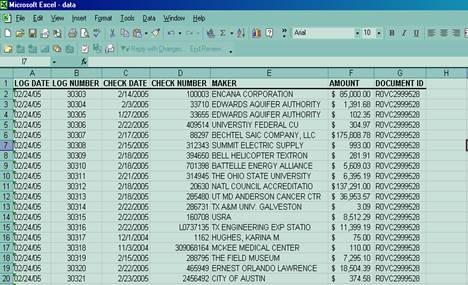Report Writer Download Help
INTRODUCTION
The Report Writer Download allows users to download *DEFINE IF2 reports directly from the web without having to use FTP to transfer to the transfer.its.utexas.edu folder first. These reports can be downloaded to a personal computer and reformatted as needed.
AUTHORIZATION
As with other accounting information pages in UT Direct, the ability to view or use the Report Writer Download screen requires an equivalent *DEFINE authorization. In this case, the user must be authorized for the IF4 screens in *DEFINE.
OVERVIEW
The Report Writer Download command only displays reports that you have submitted from IF2. If you do not submit a report from IF2, nothing will appear in IF4.
Similar to the IF4 screen in *DEFINE, the page first displays a list of reports that have run and are ready to be downloaded.
**Reminder** Each IF2 report is owned by a specific desk. If you do not see your report, it is most likely because you are on the wrong desk. The Change Desk/View option is listed in the navigation bar to the left.
***Please Note*** IF2 reports cannot be deleted from the web. Please delete them in *DEFINE after you have downloaded them.
PROCESS
Option 1—Downloading directly to Microsoft Excel
First, you must select the report you want to download by marking it and clicking the Download Selected Report button.
After you select the report, click Open.
Your report will open in Microsoft Excel.
Format the spreadsheet as desired:
Option 2—Using Import Wizard to download into Microsoft Excel
First, you must select the report you want to download by marking it and clicking the Download Selected Report button.
Click Save, then select the folder you wish to save it to, and make a note of the name of the file.
Launch Microsoft Excel and from the File menu, and select Open. Navigate to the folder where you saved the document, and open it. From the Open dialog box, you might need to change Files of Type to All Files in order to see the file you just downloaded.
The Excel Text Import Wizard will open.
Step 1: Confirm that your data is Delimited by clicking Next.
Step 2: The following window will appear. Confirm that Tab is selected and click Next.
Step 3: Select Text, then click Finish.
Step 4: The file will open in Excel.
Step 5: Format the spreadsheet as desired:
Browser Troubleshooting
Different browsers on different platforms (PC or Mac) will behave differently after you click download.
Firefox on PC
- After clicking Save, the file will save with the default name data.txt. You can either change the file extension to .xls or right click on the text file and use the “open with Excel” option and save the file as a spreadsheet.
- After clicking Open, you will be asked to choose an application to open the file in. Choose Microsoft Excel and it will then open directly into Excel.
- Netscape and Firefox on Mac
- After clicking Save, you will get an option to rename it and it will save as a text file. You will then need to launch Microsoft Excel and open the file with the Import Wizard.
- After clicking Open, you will be asked to choose an application to open the file in. Choose Microsoft Excel, and it will then open directly into Excel.
- Internet Explorer/Mac or PC
- If you are using the Microsoft 2000 operating system, IE will perform as stated in Option 1 above.
- If you are using Microsoft XP operating system, the following will occur.
- After clicking Save, you will get an option to rename it, and it will save as a text file. You will then need to launch Microsoft Excel and open the file with the Import Wizard.
- After clicking Open, the file will automatically opens in text format. You can then open the text file in Excel. The text will already be delimited.
- After your initial download, your file will automatically open in Excel because Internet Explorer remembers what you last did when downloading an IF4 report.
- Netscape on PC
Netscape gives you three options:
- Open the file with the application of your choice.
- You will need to choose Microsoft Excel, and the file will open directly into Excel.
- Open as a default text file.
- The file will open in Notepad, with the name data.txt. You will then need to launch Microsoft Excel and open the file with the Import Wizard.
- After clicking Save, you will get an option to rename it and it will save as a text file. You will then need to launch Microsoft Excel and open the file with the Import Wizard.
Error Message Troubleshooting
Error Message:
Your desk is not authorized for Download Report Writer File to Pc
Current Desk: XXXXXXXX
Your desk must be authorized for the IF4 screens in *DEFINE before you can download reports from the web interface. If you get the error message, first check to make sure you are on the correct desk.
Error Message:
No reports found to be downloaded for desk: BUS.MGR.
IF2 reports are assigned to specific desks. If you get this error message check to make sure you are on the correct desk.
Miscellaneous Troubleshooting
- When saving your report to a specified folder, the web interface will name it “data” by default and subsequent reports will be named “data” with a numeric suffix. To avoid the default name, change the name of your report after choosing Save from the file download option screen.
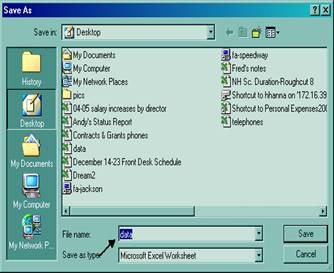
- Reports containing VID’s do not format clearly in Excel when they are downloaded using Option 1. If you want to download a report containing VID’s, you should choose Option 2. In Step 3, make sure you format the vendor ID column as text.