Document - Document Review
The Transactions page shows the transactions generated by the Transfer System based on the information entered on the Transfer Groups page. Transactions are only generated for transfer groups that have no error messages.
To travel to another document, type a document ID in the Document ID field and click View Document.

Next on the page is a section of document attributes, including the document ID, document status, creator, created date, summary, transfer ID, creator desk, and effective date. The summary is pulled from the Purpose field and is the description of the document that appears in document approvers’ inboxes.
To view or add notes to the document, click the (Notes) link that indicates the number of notes currently on the document.

Document Notes
If any notes have been entered on a transfer, they will be displayed under the Document Notes heading.
Routing History
The document’s routing history is displayed below the document notes and includes the desk the document is currently routed to and any future approvals that are required.
Document Actions
The Approve Document and Verify Document buttons, and the actions available in the Select an Action drop-down menu, display depending on the user’s current authorizations.
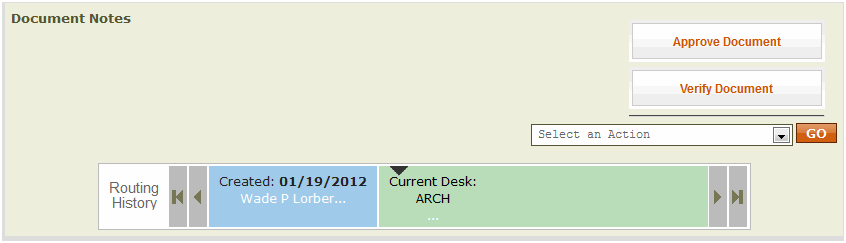
Document Validation Results
If the document has any errors after trying to verify or approve, the Document Validations Results box is displayed below the routing history with all errors listed. Click the error message to go to the appropriate section of the document to correct it.
Transfer Information
Information displayed in the Transfer Information section is pulled from values that were entered in the General section. The creator of the document can update any information displayed in this section by making updates in the General section.
The Transfer ID is a generated identifier for the transfer. The transfer ID link allows users to see a history of action (e.g., modify or cancel) taken on the transfer because all changes to the original document share the same transfer ID. Click the transfer ID link to go to the Document Review page for the created transfer, which shows information about the document in process.
Note: If the transfer document is final approved, the transfer ID link goes to the Transfer Details page, which shows the most current information about the transfer and if multiple documents have been processed for the same transfer ID.
The Effective Date is the date of the transfer.
The Purpose field is the purpose for the transfer.
The Comment field is a freeform area where the document creator can provide additional information about the transfer. Unlike document notes, this information will be associated with the Transfer ID and viewable from the Transfer Details page after the transfer document is approved.
File Attachments
The File Attachments section shows any files attached to the document. Only the document creator can upload file attachments in this section. Attachments are associated with the Transfer ID and viewable from the Transfer Details page after the transfer document is approved. This functionality allows users to attach electronic documentation (e.g., PDFs of e-mail approvals) to the document. File attachments satisfy document retention rules and is equivalent to the retention of paper documentation, therefore actual paper documents can be disposed of.
Transfer Groups
This section displays the transfer groups that are processed on the document. Only the document creator can update this section's information on the Transfer Groups page.
To view the details of a transfer group, click View Details. In the detailed view, the transfer group displays the description, the source account(s), destination account(s), the amount to be transferred, and any additional information for each account that was required to be provided by the document creator. For each account, this section also details the account titles and pool balance. Click on the account number for more information about the account, including unit code information and the account's free balance.
To view the summary of a transfer group, click Hide Details. In the summary view, the transfer group displays the description, if one was entered on the Transfer Groups page, and the amount being transferred.