Departmental Inventory Portal Views
Item List
The Item List tab allows users to create a list for inventory items by unit code using filters, sorting, and search boxes. Once the page has listed the items in the unit code, users can press CTRL + F to open the find feature and then perform searches for specific information. Users can also download an Excel spreadsheet that contains the search results.
Search by Unit Code
In the Unit Code field, type a unit code to return a list of all inventory items in that unit. The lookup icon is available to view a department title list of master units and obtain the unit code for the master unit. Note: Only one unit’s inventory list can be viewed at a time. The items that belong to subunits of a master unit will not be visible on the master unit’s item list screen.
Upon viewing the search results for the unit selected, data can be sorted by column by clicking on a column heading: Inventory Number, Elements, Cost, Description, Site, Building, Floor, Room, Status, Purchase Order number (PO), and Responsible Person.
Filters
The filter fields located below the column headers are used to narrow inventory searches. Searches can be narrowed by inventory number, cost, and description. Type a desired value in one of the filter fields and press ENTER. Data may also be limited by narrowing the search criteria using the drop-down filters to show a specific number of elements, site, building, floor, room, status, PO, or responsible person. More than one filter field can be used at a time.
Element Search: Clicking the drop-down menu for the Elements column will display a list of numbers that indicate how many elements are associated with individual items in the item list. To narrow the search to items that contain a certain number of elements, select the number from the drop-down menu.
Note: Click the Clear Filters link to go back to the page that shows all items in the unit. Click Hide Filters to hide all of the filter fields.
To view additional details about any inventory item, click the information icon ![]() next to the inventory number. Certain fields, such as Model Number, Serial Number, Purchase Order (PO), and Document ID may display the notation *multiple,* indicating that the elements comprising the item have different values in that field. For example, an item can have multiple serial numbers if the elements associated with that item each have different serial numbers.
next to the inventory number. Certain fields, such as Model Number, Serial Number, Purchase Order (PO), and Document ID may display the notation *multiple,* indicating that the elements comprising the item have different values in that field. For example, an item can have multiple serial numbers if the elements associated with that item each have different serial numbers.
If an item detail, such as a model number or serial number, shows the notation *varies,* that indicates the item has multiple elements that are in different locations.
To view a complete list of item details, click the inventory number, which will take you to the Item Details tab. Click Show Elements in the bottom left-hand corner to view details about the elements.
Download Excel Spreadsheet
After narrowing the search for inventory items using the filter fields, click Download a Spreadsheet and save the information to an Excel spreadsheet.
Item Details
The Item Details tab allows users to search for items, view details of items and elements, and make direct updates to individual inventory items, including updating the status, responsible person, and location details. To search for an inventory item, type the inventory item number in the Item Number field and click Go. The item details will be displayed.
General Information
Certain fields, such as Model Number, Serial Number, Purchase Order (PO), and Document ID may display the notation *multiple,* indicating that the elements comprising the item have different values in that field. For example, an item can have multiple serial numbers if the elements associated with that item each have different serial numbers. Click Show Elements in the bottom left-hand corner to view details about the elements.
Note: If an item is associated with multiple PO numbers, the display will show as *multiple.* This occurs infrequently.
If an item is associated with multiple locations, the display will show as *varies.* This is a warning that the department should review the location of the elements associated with that item, because they are listed as being in different locations. If the elements are actually in the same location and belong to the same unit code, the department can update the element locations in the *DEFINE NV1 command. If the elements belong to different units, contact Inventory Services (e-mail LINK: oa.inventory@austin.utexas.edu) section of the Office of Accounting and Financial Management.
The Composite Description field contains the descriptions of all elements, with each description separated by a pipe (|) from the next description. If the length of the composite description exceeds the length of the field, the remaining characters in the description will not be displayed.
Status Information
The Status of any item can be found, not found, missing, or stolen. All statuses except stolen can be updated by an authorized person. To change the status of an item to stolen, see What should I do if an inventoried item is stolen?
Responsible Person
The responsible person is the person who has the equipment in his or her possession and will safeguard the asset to ensure it is not lost or stolen. The responsible person can bring the equipment to the inventory contact for scanning during the annual inventory process or can report on the status and whereabouts of the item(s). For example, if a staff member is issued a laptop to use at home or at the office, the staff member is the person responsible for the laptop. In the case of a computer lab, the responsible person would be the one that oversees the lab.
Location Details
The Location Details section provides location information for the item such as site, building, floor, room, and notes. To view elements associated with an item number, click Show Elements in the bottom left-hand corner of the screen.
Direct Updates
Direct updates are those that do not require approval, including status, responsible person, and location. Direct updates are made from the Item Details page.
- Type the item number directly into the Item Number field on the Item Details page. If the item number is unknown, use the Item List page to locate the item to be updated; From the Item List page, type the unit code in the Unit Code field and click Go. Click the inventory number to travel to the Item Details page to view the details of the item.
- From the Item Details page, make direct updates to the Status Information, Responsible Person, and Location Details sections. Find the section to be updated and click edit in the upper right-hand corner of the section. Make any necessary changes to the item. For assistance with each field, review the glossary.
- After making the necessary changes, click save in the upper right-hand corner of the section.
Note: Many direct updates will occur within a few minutes, but some may occur overnight. If the update does not occur immediately, do not resubmit the request. Instead, verify later that day or the next day to confirm that it has occurred. An e-mail notification will be sent to the updater if the update is unsuccessful.
Mass Update
The Mass Update tab allows users to select multiple items on which to perform direct updates at the same time, including updates to status, location, and responsible person. Direct updates are those that do not require approval.
Type the unit code in the Unit Code field or search for the unit using the lookup icon
![]() .
Click Go. The items in the unit will be displayed.
.
Click Go. The items in the unit will be displayed.
The Mass Update tab contains three sections:
![]()
- Select Items to Modify
This section is used to select which inventory items should be updated simultaneously.
a. Select the box next to each item to be updated or press CTRL + F to use the Find feature at the bottom left-hand corner of the page. The Find feature allows users to find specific inventory numbers without scrolling through multiple pages of inventory.
b. Type the inventory number in the Find field and press ENTER. The screen will move to the item number, which will be highlighted in green. Select the box next to the inventory number.
c. When all the items to be updated have been selected, click Next.
![]()
2. Modify Items
This section is to used to update the status, location, notes, and the responsible person of inventory items simultaneously.
- In the Modify Items section, select the appropriate sections to be updated: Status, Location, Location Notes, and Responsible Person. Type the new information into the appropriate fields. Click Next.
![]()
3. Confirmation
This section is used to confirm the updates that were made in the Modify Items section.
In the Confirmation section, review the modifications.
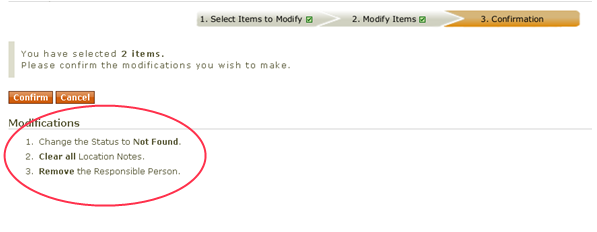
Note: “Clear all Location Notes” and “Remove the Responsible Person” mean that any information in these fields will be cleared and the fields will be blank. If you do not want to clear the fields, click Cancel.
If the modifications are correct, click Confirm. A submission message will appear. Record the job number of the submission. An e-mail notification will be sent only for updates that are unsuccessful. To return to the Item List page, click the Item List tab.
Note: Many mass updates will occur within a few minutes, but some may occur overnight. If the update does not occur immediately, do not resubmit the request. Instead, verify later that day or the next day to confirm that the update was completed. If the update does not occur by the next day, contact Inventory Services.