Tuition Reduction Benefit: Document Review
The Document Review section contains a summary of all information in the document.
To travel to another document, type a document ID in the Document ID field and click View Document.
Next on the page is a section of document attributes, including the document ID, document status, creator, created date, summary, creator desk, and semester. The summary is the description of the document that appears in document approvers' inboxes.
To view or add notes to the document, click the (Notes) link that indicates the number of notes currently on the document.
Document Notes
If any notes have been entered on a tuition reduction benefit document, they will be displayed under the Document Notes heading.
Routing History
The document’s routing history is displayed below the document notes and includes the desk the document is currently routed to and any future approvals that are required.
Document Actions
The Approve Document and Verify Document buttons, and the actions available in the Select an Action drop-down menu, display depending on the user’s current authorizations.
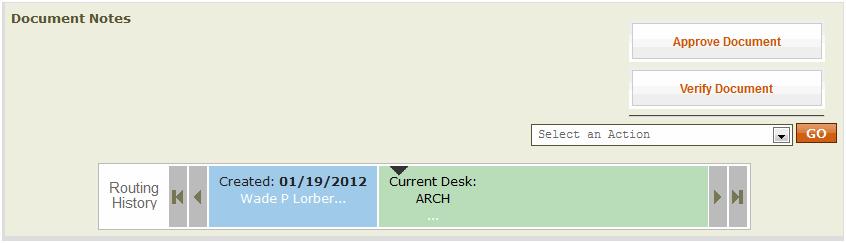
Document Validation Results
If the document has any errors after trying to verify or approve, the Document Validations Results box is displayed below the routing history with all errors listed. Click the error message to go to the appropriate section of the document to correct it.
Tuition Reduction Benefit Information
This box summarizes information from the General section, including the intended position, document summary, and any award comments.
Funding Information
This box summarizes information from the General section, including the account number that will be used to fund the awards, along with other information about the account and the AR code, if it has yet been created. If the AR code does not yet exist, it will be created upon final approval of the document.
Recipients
This box lists information from the Recipients section, including all recipients who will receive benefits upon final approval of this document. For each row click a recipient’s UT EID to get directory information about the recipient. Click Show Details to see more information about the recipient, including assignment information, future enrollment information, and information regarding other awards.
Immediately below the Recipients Information heading is a row of buttons that will allow document creators to act on multiple recipients simultaneously. Click the Select button and All to select all rows, or None to deselect all rows. Alternatively, the select box for each row can be clicked to select or deselect the row. For selected rows, click Show Details to show information about the selected recipients. Click Hide Details to hide the information about the selected recipients.
Within the table of recipients, click a column header to sort the list by that column’s values. Click a column header again to toggle the sort between ascending and descending.