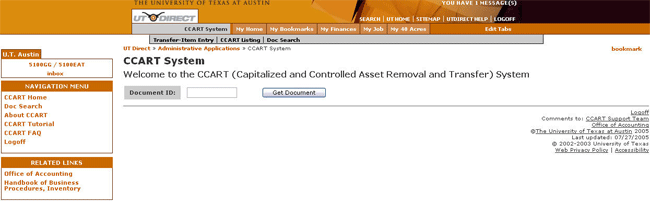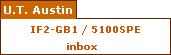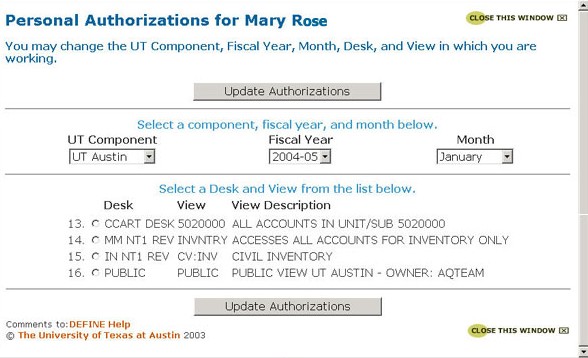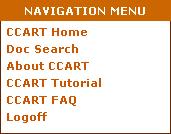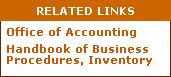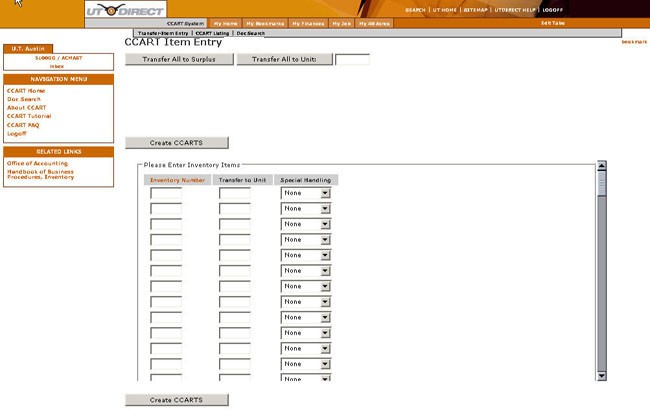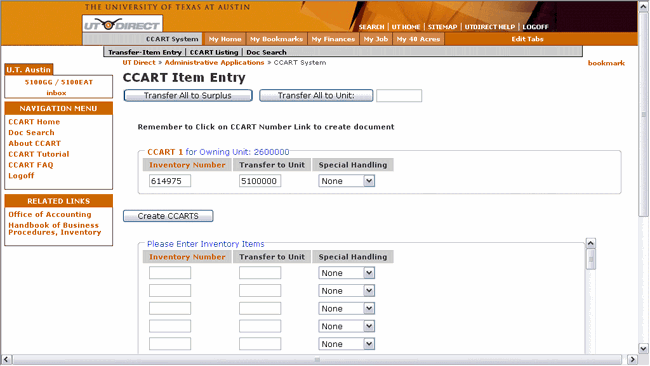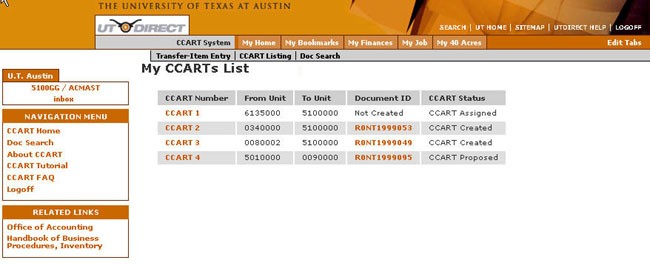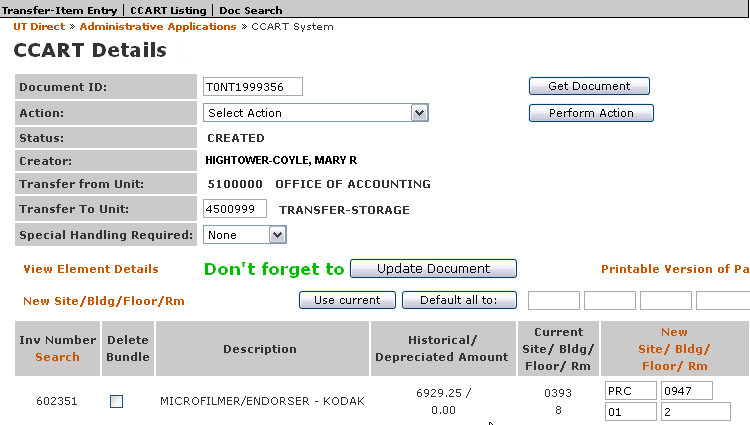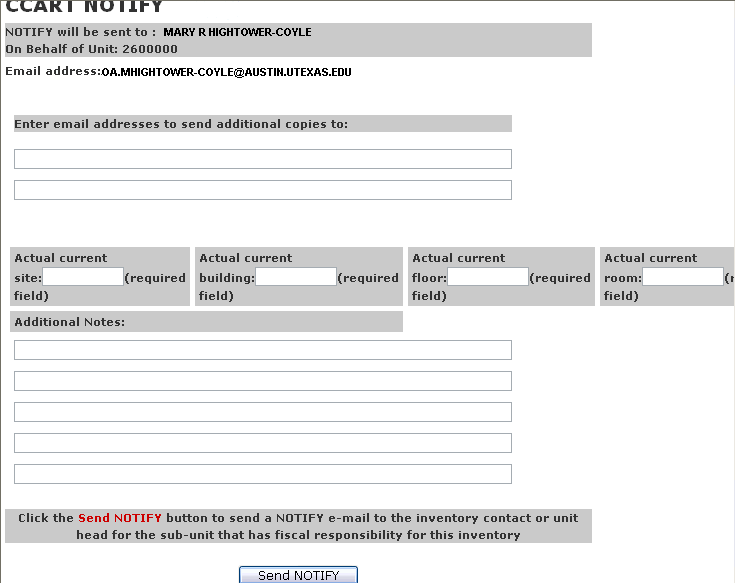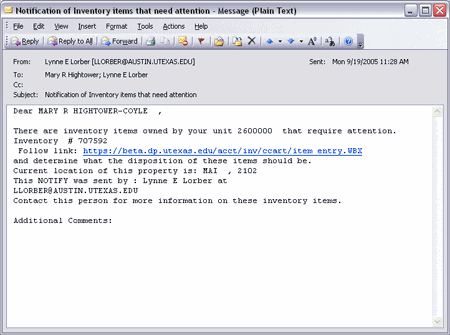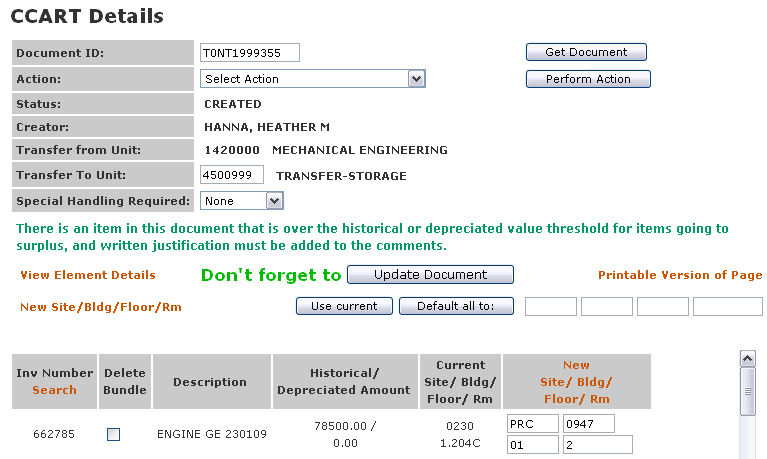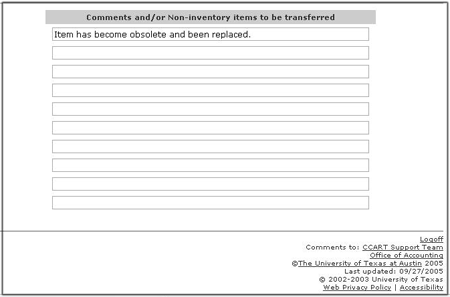CCART Tutorial
I. Introduction
The Capitalized and Controlled Asset Removal and Transfer System (CCART) provides a web-based means for inventory contacts or other persons responsible for inventory to assist in the management of their inventoried assets. The system enforces present business rules regarding the transfer of assets at The University of Texas at Austin pursuant to Part 16. Inventory Control and Property Management of the Handbook of Business Procedures.
Part 16. Inventory Control and Property Management
Handbook of Business ProceduresThe CCART system allows you to enter multiple inventory numbers on one web page regardless of their originating and destination units. After you enter the inventory numbers and the destination units, the system will create CCARTs, which are groups of items to be transferred from a single originating unit to a destination unit. One CCART will be created for each pair of originating and destination units. When you click the link to a CCART that has been created, an NT1 document will be created. You may update the NT1 as required, and additional inventoried items may be added to the document. After the NT1 document is complete, you will approve it and route it forward.
II. Authorization
In order to access the CCART system, you must be authorized for the NT1 command in *DEFINE US1. Contact your electronic office manager for assistance.
III. Before You Start
Before you can begin using the CCART system, you will need the following information:
- Inventory numbers for items to be transferred.
- Unit codes to which items are to be transferred
- Building codes and room numbers if different from what is displayed in *DEFINE NV1

Note: The Search feature in CCART allows you to enter a room number or a unit to obtain a list of inventoried items.
CAUTION: Do not enter CCART directly from the POINT Plus system. LOGOFF from POINT Plus before accessing CCART. Failure to logoff from POINT Plus may cause false documents to be created in CCART. If you have accessed CCART directly from POINT Plus and created this type of document contact Inventory Services with a list of the documents so that they can be deleted programmatically. You will also need to update the fiscal year you are working in. To learn how, watch this video on Setting UT Direct Personal Authorizations.
IV. Navigation
The CCART home page:
Tabs
Transfer - Item Entry
Links to the CCART Item Entry page, where you will enter the inventory items to be transferred.CCART Listing
Links to the My CCART List, where all of the CCARTs that you have created are listed.Doc Search
Links to a search engine for existing NT1 documents.U.T. Austin
Desk/View
The first link in the U.T. Austin navigation pane displays the desk/view that you are currently using. To select a different desk/view, UT component, fiscal year, or month, click the desk/view link. In the pop-up window that opens, make your selections and click the Update Authorizations button. Click Close this Window.
Inbox
Links to your UT Direct Electronic Document Inbox. NT1 documents you create using CCART are listed there.Navigation Menu
CCART Home
Links to the CCART System home page, where you may retrieve existing NT1 documents by entering the document ID in the Document ID text box and clicking the Get Document button.Doc Search
Links to a search engine for existing NT1 documents.About CCART
Links to a page that explains the function and purpose of the CCART system.CCART Tutorial
Links to this document.CCART FAQ
Links to a list of frequently asked questions about the CCART system.Logoff
Logs you off UT Direct.Related Links
Office of Accounting and Financial Management
Links to the Office of Accounting and Financial Management home page.Handbook of Business Procedures, Inventory
Links to Part 16 of the Handbook, which covers inventory procedures.
V. Transferring Inventoried Items Using CCART
- Click the Transfer - Item Entry tab to go to the Item Entry page:
- In the pane with the heading Please Enter Inventory Items, enter each inventory number to be transferred in the Inventory Number column. If you need to search for an inventory item, click the Inventory Number column heading. A pop-up window will open to allow you to search by inventory number, serial number, building and room number, or unit code.
- In the Transfer to Unit column, enter the destination unit code for each inventory number.
If all items are to be transferred to Surplus, you may click the Transfer All to Surplus button at the top of the CCART Item Entry page, and the unit code for Surplus will fill in automatically in the Transfer to Unit column.
If all items are to be transferred to the same unit, you may enter the destination unit in the Transfer All to Unit text box at the top of the page and click the Transfer All to Unit button to fill in the designated unit code in the Transfer to Unit column.
- In the Special Handling column, indicate the type of special handling that is needed prior to the transfer of each item. For assistance with special handling, contact Inventory Services.
There are three Special Handling options available:
- None — Indicates that no special handling is required. This is the default option.
- Safety — Items containing bio-hazardous materials must be handled by the Environmental Health and Safety Office prior to transfer to Surplus. Select Safety from the pull-down menu. Contact the Environmental Health and Safety Office for assistance.
- Computer — Computer hard drives must be reformatted prior to transfer to Surplus. Select Computer from the pull-down menu. Hard drives can be securely destroyed via the free Hard Drive Destruction Service provided by Information Technology Services (ITS). Contact departmental LAN personnel for assistance.
- After you have entered each inventory item and specified the destination unit code and any special handling requirements, click the Create CCARTS button. A separate CCART will be created for each pair of originating and destination unit codes, and the CCARTs will be listed on both the Item Entry page and the CCART Listing page:
- To create an NT1 document for a CCART, click the CCART # link for the desired CCART. See Reviewing CCARTs and Creating NT1 Transfer Documents for information about completing the document.
VI. Reviewing CCARTs and Creating NT1 Transfer Documents
- Click the CCART Listing tab to go to My CCARTs List:
- The table on the My CCARTs List page displays the following information:
- CCART Number — CCART numbers are automatically assigned as CCARTs are created. Each CCART number links to an NT1 document creation and update page.
Note: A CCART number is part of a sequence and may change as CCARTs and NT1 documents are processed. Refer to the NT1 document ID to retrieve a particular document.
- From Unit — The unit from which the inventory transfer will originate.
- To Unit — The unit to which inventory will be transferred; the destination unit.
- Document ID — The NT1 document identification number created for a CCART. The document ID is a link to the document. If an NT1 document has not yet been created for a CCART, the Document ID column will display Not Created.
- CCART Status — Displays the document status for each CCART. CCART Assigned is displayed for CCARTS that do not yet have document ID numbers. CCART Created indicates that an NT1 document has been created but has not been routed forward by the creator. CCART Proposed indicates that an NT1 document is routing but has not yet received final approval.
Note: Final approved and deleted documents will not be displayed on the CCART Listing page.
- To delete a CCART, click the Delete CCART button for the CCART on the CCART Listing page.
- To create an NT1 document for a CCART, click the CCART number on the My CCARTS List page. An NT1 document will be created automatically:
- NT1 documents created in CCART display the following standard electronic document fields:
- Document ID
- Action
- Status
- Creator
- The Transfer from Unit field cannot be updated, and it contains the unit to which the inventoried items to be transferred belong. The following fields may be updated:
- Transfer to Unit — To change the destination unit for the inventory transfer, delete the unit displayed and enter another one. Click the Update Document button.
- Special Handling Required — This pull-down menu is used to assign a special handling requirement to all of the items on the document.
Bio-hazardous items require handling by the Environmental Health and Safety Office prior to transfer to Surplus. For these items, select Safety from the pull-down menu. Contact the Environmental Health and Safety Office for assistance.
Computer hard drives must be reformatted prior to transfer to Surplus. Select Computer from the pull-down menu. Hard drives can be securely destroyed via the free Hard Drive Destruction Service provided by ITS. Contact departmental LAN personnel for assistance.
After you have selected the appropriate special handling designation, click the Update Document button.
Note: If an item on an NT1 document is designated as requiring special handling, a Special Handling Complete radio button will be displayed with No selected. Before you can approve the NT1 document and route it forward, the Special Handling Complete radio button must be switched to Yes.
It is the responsibility of the document creator to ensure that special handling requirements are met.
- Inv Number — Additional inventoried items may be added to the document. Enter each inventory number to be transferred in the Inventory Number column. If you need to search for an inventory item, click the Inventory Number column heading. A pop-up window will open to allow you to search by inventory number, serial number, building and room number, or unit code. After items have been added, click the Update Document button.
- Delete Bundle — To delete a bundle from the list of inventoried items to be transferred, click the Delete Bundle check box. Click the Update Document button.
- Current Site/ Bldg/Floor/Rm —The current location of the item is listed in this column.
- New Site/Bldg/Floor/ Rm — To specify the destination site, building, floor, and room, enter the information in the appropriate fields. A new site, building, floor, and room may be indicated for all of the items on the document or for individual items. To search for the necessary codes, click the New Site/Bldg/Floor/Rm link. If you indicated on the CCART Item Entry page that all items are to be sent to Surplus Property, the New Site/Bldg/Floor/Rm fields will be filled in automatically with the appropriate location. Click the Update Document button after all changes have been made.
To specify a destination site, building, floor, and room for all of the items on the document, enter the site, building, floor, and room codes in the Default all to text boxes.
To specify a site, building, floor, and room for an individual item, enter the new site, building, floor, and room code in the text boxes in the New Site/Bldg/Floor/ Rm column for the appropriate item.
To revert to the current site, building, floor, and room, click the Use Current button.
Note: It is the responsibility of the final approver of the NT1 document to ensure that the destination site, building, floor, and room number are correct.
- To approve the NT1 document and route it forward, select APP from the Action pull-down menu. Click the Perform Action button. The document will be in Proposed status. You may recall the document, if necessary, by selecting REC from the Action pull-down menu and clicking the Perform Action button. You may view the routing history by selecting ROU from the Action pull-down menu and clicking the Perform Action button.
- To view a list of all line items associated with the inventory numbers on the NT1 document, click the View Element Details link. Each line item is an element.
- To print an NT1 document, click the Printable Version of Page link. A pop-up window with open containing the document information formatted for printing. Select Print from the web browser's File menu to print the page.
VII. Transferring Items Not Owned by Your Unit
- Follow the instructions in steps 1 through 5 of Transferring Inventoried Items Using CCART.
- On the Item Entry page, CCARTs containing items not owned by your unit will have links indicating that you are not authorized to transfer the item: NOT Authorized for transfer- NOTIFY - Click to send a message to the Owning Unit. This link enables you to notify the owning unit that you are requesting a transfer. When you click the link, a CCART Notify page will open:
- The CCART Notify page displays the name of the inventory contact or unit head of the owning unit as well as the unit code. The page is used to generate an email message requesting an inventory transfer. You may enter up to two additional email addresses as desired. The Actual current site, Actual current bldg, Actual current floor, and Actual current room fields must be filled in. Additional Notes are optional. After you have entered all required and desired information, click the Send Notify button. A message will be displayed indicating that the Notify has been sent.
A Notify CCART that you create and send a Notify email for may be accessed through a link on your CCART Listing page. It will remain there until someone in the owning unit creates an NT1 transfer document or deletes the CCART.
- Departmental inventory contacts or unit heads receive an email message titled Notification of Inventory items that need attention when a user creates a CCART and uses the Notify function to request transfer of an item that is not owned by the CCART creator's unit. The email message contains the inventory numbers assigned to the items to be transferred, their location, the name of the user who sent the Notify, the user's email address, and additional notes (if any). Sample email:
- To access the Notify CCARTs and any CCARTS created by you, click the link in the Notify email message. Your CCART Item Entry page will open.
- See Reviewing CCARTs and Creating NT1 Transfer Documents for information about processing the CCARTS.
VIII. Transferring Items with Historical Value Over $75,000 or Depreciated Value Over $10,000 to Surplus
- Follow the instructions in Transferring Inventoried Items Using CCART.
- Follow the instructions in steps 1 through 6 in Reviewing CCARTs and Creating NT1 Transfer Documents.
- When you create an NT1 document to transfer items with historical value over $75,000 or depreciated value over $10,000 to Surplus, you will receive a message indicating that written justification for the transfer must be added to the comments:
- To add comments, scroll to the bottom of the NT1 document:
- After you add comments, scroll to the top of the document and click the Update Document button to save the comments you entered. You may then choose APP from the Select Action pull-down menu to route the document.

Note: NT1 documents transferring inventory items with historical value over $75,000 or depreciated value over $10,000 to Surplus must be approved by the University's Property Manager, so these documents automatically route to electronic office BUS.MGR.
IX. Finding NT1 DocumentsThere are several ways to find existing NT1 documents:
- UT Direct Inbox — Documents that you have created but not yet approved and documents that have been routed to you for approval can be found in your UT Direct Inbox. CCART has a link to your Inbox in the U.T. Austin navigation pane.
- CCART Home — On the CCART home page, enter an NT1 document identification number and click the Get Document button.
- Doc Search — The Doc Search tab and Navigation Menu link open a pop-up window that allows you to search for an NT1 document using various criteria.
- NT1 Document — When an NT1 document is displayed in CCART, you may pull up another NT1 document by entering the document ID in the Document ID text box and clicking the Get Document button.

Note: You may view NT1 documents created prior to the implementation of CCART, but they may not be updated within CCART. They may be updated in the old system.
X. Discarding FYI copies of CCART documentsFYI copies of CCART documents must be deleted from your electronic in-box, not from within the CCART system. Select the document you wish to delete from your in-box and choose the DIS discard function. The document will no longer appear in your in-box.
XI. Inventory Terms
Building code
Bundle
Cannibalization
Capital equipment
CCART
Controlled item
Depreciated value
Element
Historical value
Inventory
Inventory contact
Inventory number
Inventory record
Inventory scanner
Inventory status
Non-official inventory record
NT1
Object code
Owning unit
Special handling
Unit
Unit code