Spreadsheet Upload for
Document Creation Help
I. INTRODUCTION
The Spreadsheet Upload for Document Creation Web page allows users to upload an Excel spreadsheet to create a *DEFINE document. It will create the *DEFINE document from the uploaded file and specified CV3 Batch ID.
II. AUTHORIZATION
Users must be assigned to a desk that is linked to a view with command authorization view status for the CV3 command in Electronic Office Management (EOM).
III. EXCEL SPREADSHEET PROCESS
Data must be entered into the Excel Template available by clicking Upload Template. If you do not have access to this directory, please contact Financial Reports for a copy of the template.
The data displayed below is for example only. Enter your data in rows 3 and greater. Do not edit rows 1 and 2. Columns A through E are required for all documents. Columns G through J are not required on all document types.
|
|
Enter data exactly as shown below. The jobgroup will not run properly if format changes are made. |
|---|
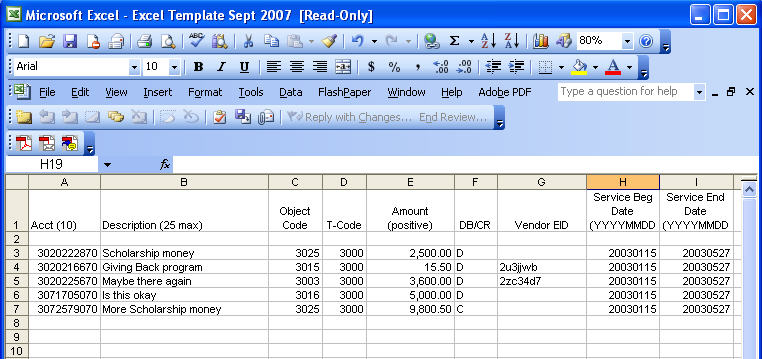
Upon completion of your data entry, save the document as a tab-delimited text file using the Save As option. Save the document with a file name that contains no more than 8 alpha characters. Do not use numbers or spaces. Select the Text (Tab delimited) option from the Save as type pull-down menu.
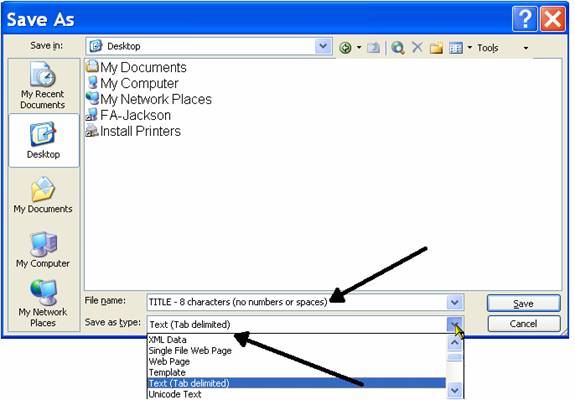
IV. UPLOAD PROCESS
In the available fields, enter the UT Austin Component code, fiscal year, and month you want the voucher to be created in. Enter 0 (zero) in the Component field. Then select the fiscal year and month from the Fiscal Year and Month for Document pull-down menus.
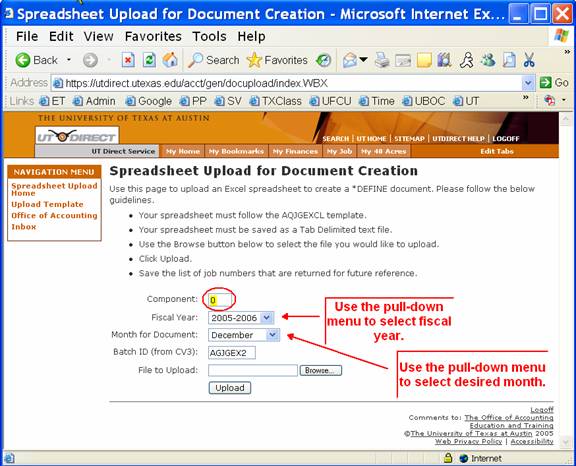
Enter the Batch ID in the Batch ID (from CV3) field. The Batch ID used is determined by the desk you are authorized for & the document type you need to create. For example, if you are authorized to use desk 5100RPT and you need to create a VJR document, use Batch ID AGJGEX2. All available Batch ID's are listed in *DEFINE command CV3. Below is a comprehensive list of Batch ID's used by Financial Reports at the University of Texas at Austin as of September 2006.
|
DESK
|
DOCUMENT TYPE
|
BATCH ID
|
PURPOSE
|
|---|---|---|---|
| 5100RPT |
VJ1
|
AQJGEXC
|
UPLOAD EXCEL TO DEFINE
DOCUMENTS
|
| SMACCT |
VT5
|
AQJGEXM
|
UPLOAD EXCEL TO DEFINE
DOCUMENTS
|
| PLNT APP |
VJ1
|
AQJGEXP
|
UPLOAD EXCEL FOR PLANT FUNDS
VJ1
|
| PLNT APP |
VJR
|
AQJGEXQ
|
UPLOAD EXCEL TO DEFINE
|
| ACRPT ACCT |
VJR
|
AQJGEXR
|
UPLOAD EXCEL TO VJR - ACRPT ACCT
DESK
|
| VC2 CREATE |
VC2
|
AQJGEX1
|
UPLOAD EXCEL TO VC2 FOR
CONTRACTS
|
| 5100RPT |
VJR
|
AQJGEX2
|
UPLOAD EXCEL INTO DEFINE
|
| 5100RPT |
VJB
|
AQJGEX3
|
UPLOAD EXCEL INTO DEFINE
|
| LAW SCHOOL |
VC1
|
AQJGEX4
|
UPLOAD EXCEL TO VC1 FOR LAW
SCHOOL
|
| LAW SCHOOL |
VT5
|
AQJGEX5
|
UPLOAD EXCEL TO VT5 FOR LAW
SCHOOL
|
| GA LOCAL |
VP3
|
AQJGEX6
|
UPLOAD ECXEL - VP3 FOR UNCLAMIED
PROPERTY
|
| AC ADMIN |
VT5
|
AQJGEX7
|
UPLOAD EXCEL - VT5 FOR RISK
MANAGEMENT OF
|
| OUTSIDE AC |
VJ1
|
AQJGEX8
|
UPLOAD EXCEL - VT5 FOR NATURAL
SCIENCES
|
| ACPRT ACCT |
VJ1
|
AQJGEX9
|
UPLOAD EXCEL TO VJ1 - ACRPT ACCT
DESK
|
Enter the name and path of the file you need to upload in the File to upload field. To browse for your text file which was saved according to the instructions listed in the Section III above, click the Browse button. The file will be in the directory that you saved it in and it will have a .txt extention. Once you've selected the file, click the Upload button.
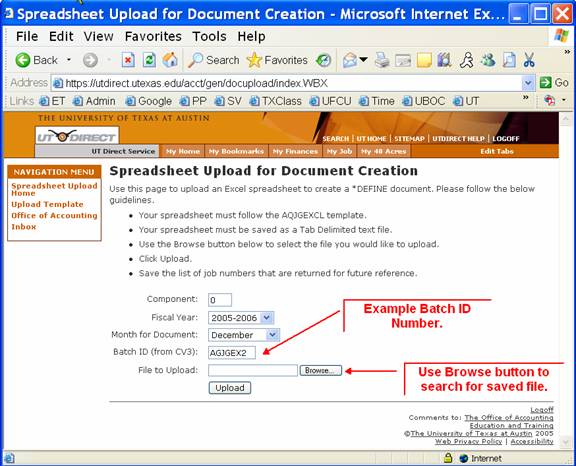
To retrieve the document created from this web page, go to your *DEFINE inbox. Make sure you are on the desk that corresponds to the Batch ID used. To change your desk/view combination, click F1 on your keyboard. If you successfully followed the steps in Section III, your report will be in your *DEFINE inbox. If you did not follow the steps exactly as written, your voucher will not upload and you will need to repeat these steps. Documents are usually created immediately; however during peek volume it can take longer.
V. Troubleshooting
My document did not get created.
- Be sure you saved your Excel spreadsheet as a text delimited file. It will have a .txt extention if you saved it correctly.
- Be sure you saved your text file according to the specifications listed in the Section III of these instructions.
- When you go to your *DEFINE inbox, make sure you are on the desk that corresponds to the Batch ID you used.
- If you are not authorized for the desk that corresponds to the Batch ID used, the document will go to the inbox of the first person listed on the desk in *DEFINE command US1.